I've also included visuals to make things even clearer, so be warned-- this will be an image-heavy tutorial, and so it may take awhile to completely load if you have a slower connection.
Anyways, let's get started.
Part 1: Registering
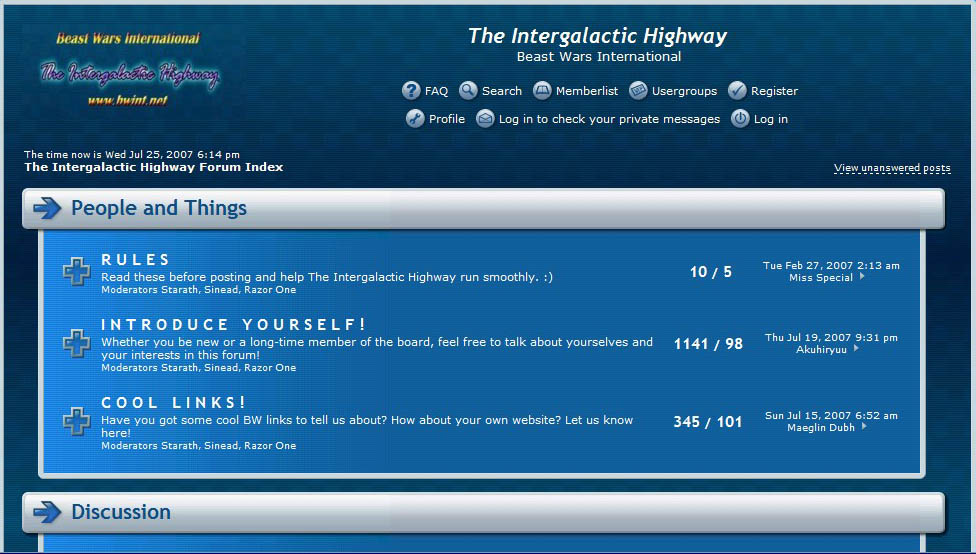
This is what the forum looks like when you're not logged in. You can look around and read things, but you can't reply or start a new thread. If you want to do that, you'll have to register.
First, though, you should read the rules. They are found in the Rules sub-forum. Not knowing the rules is no excuse for breaking them, and while we're a pretty forgiving bunch, knowing and following the rules is a good way to ensure your stay here is long and enjoyable.
To begin the registration process, simply click Register:

You'll first be taken to the Terms of Agreement page. Please read it. It's not very long. We've had people complain about things covered in the ToA-- if you don't like them, don't register. Simple as that.
Once you've read the ToA, click the provided link to continue registration.
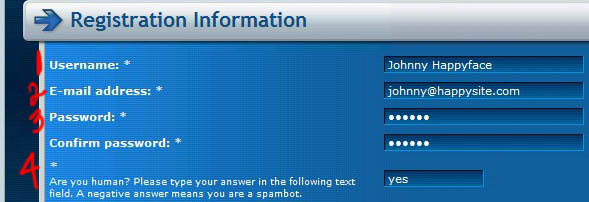
1. Username- Type your username here. While an admin can change it later, try to pick something you like (and please, don't reregister later because you wanted to change your username. That's really annoying.) Try to pick something creative and/or memorable. A transformer-y sounding name is good (but by no means required), but using the name of a canon Beast Warrior is discouraged. (We have, what, four people with some form of Optimus Primal's name?)
2. Email address- Yes, you have to have an email address, and what's more, it has to work. You will need it, so don't just make one up.
3. Password- I'm not going to give you any advice here, except pick one that you'll remember, or write it down or something. If you forget it, contact an admin and they'll give you a new one.
4. The Humanizer Question- This is a measure to deter spambots. Before this feature, spambots were registering in droves every day, and it was a pain keeping up with them. Several things were tried, and this is by far the most effective. Just type in some affirmative answer-- a simple "yes" will do nicely. Unless you are a spambot, in which case, please tell the truth.
There's more stuff you can fill out on the registration page, but these are the important things. Once you've filled out all you want to, continue the process by clicking the link at the bottom of the page.
You will be told that an email has been sent to the address you supplied (see, I told you not to make one up!), and that you need to check your mail to further the process. So go to your email, and you shouldn't have to wait long to receive an email about the forum.
Your email should look something like this:
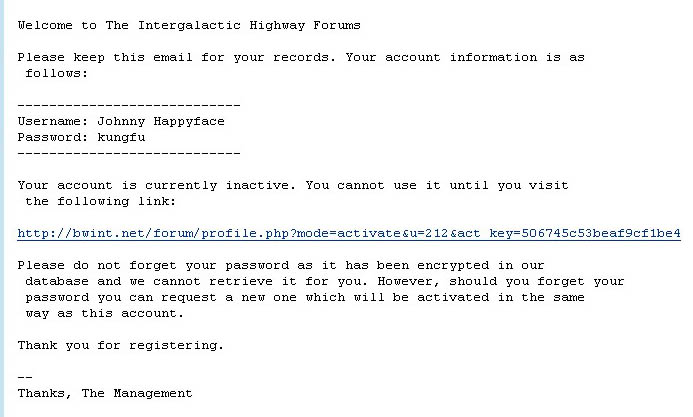
Follow the link and your account will be activated. Congratulations, you have successfully joined the Intergalactic Highway! You can now post at your leisure, so long as you follow the rules.
Part 2: Your Profile, and Posting
Now that you've registered, you may want to take a moment to fill out your profile. To do so, go to the top of the page and click on the Profile link:
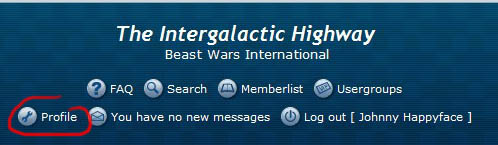
You'll be taken to a page that looks similar to the form you filled out when you registered. There are a few more things to fill out here, though:
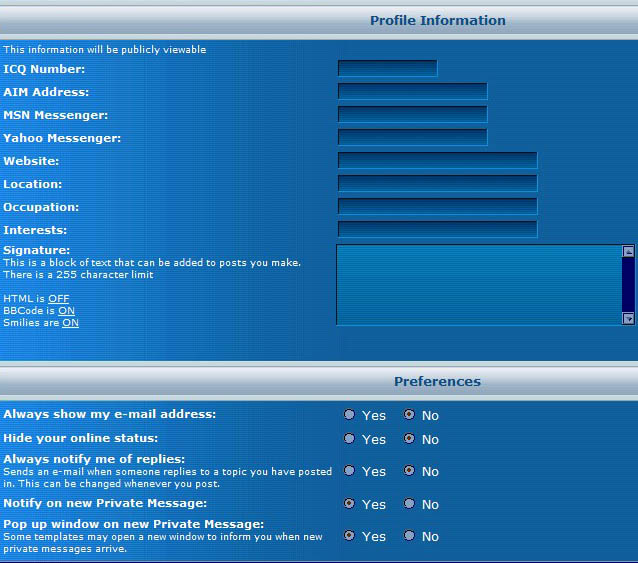
None of these things are required, and if you don't know what they are, then don't worry about them.
About your signature: Your signature will appear at the end of every post you make. It's not necessary, but it's kind of neat. For instance, you can put pictures in it by using the proper code: put {img} before the url of the picture you want to use (you cannot link to pictures on your hard drive, you can only link to pictures that are online) and put {/img} at the end of the url, except replace the {} brackets with [].
There are rules pertaining to signatures which are covered in the rules section.
At the bottom of the profile page is the Avatar Control Panel. An avatar is a picture that will show up with your name when you make a post. Like the signature, it's not necessary, but it makes it easier to identify a poster as well as add a personal touch to your posts.
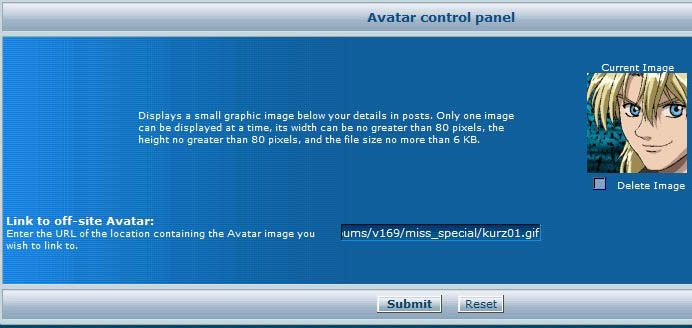
Just like pictures in your signature, your avatar needs to be located somewhere on the internet. You can host them at places like Photobucket or Tinypic or any other place that allows direct linking. In any case, take the url of the avatar you want to use (it should start with http://) and paste it into the "Link to off-site avatar" field. Your avatar won't show up instantly; you'll have to hit the "submit" button first.
The avatar size limit isn't actually 80x80 pixels. I'm not sure why it says that, but there are size limits, which are covered in the rules.
When you've filled out your profile to your liking, hit "submit" to save the changes.
Okay, it's time to make some posts!
At the risk of sounding like a broken record, make sure you've read the rules, because there are rules about posting. They're pretty simple and easy to follow; it's just that every once in awhile, someone comes along and completely ignores them.
Anyways, say you want to start a new topic. First, you need to decide where it should go. If the basic descriptions below each subforum title aren't enough, they've been explained further in a thread in the Rules subforum. Once you've decided where the thread should go, find the New Topic button. It's located towards the top and bottom of every subforum page.
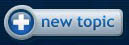
Click the button and you'll be taken to the Post New Topic page:
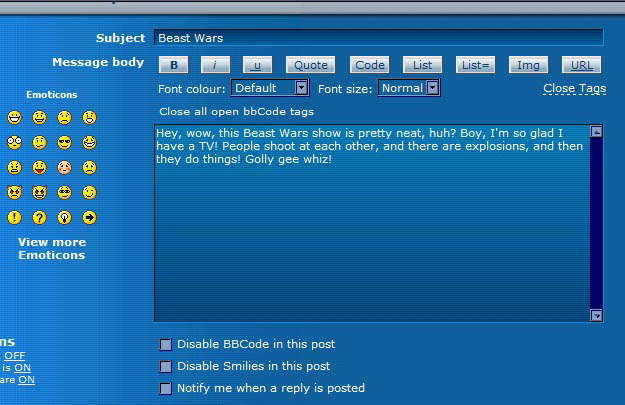
Most things here are pretty straightforward. Choose a title for your topic, and type out your message in the appropriate field. The buttons between the title and message are to do things like add bold, italics, or similar things. Use "Quote" to quote someone else's post, if you like. Img provides the proper code for adding a picture to your post (similar to having pictures in your signature), and URL adds a link.
Please note that this board used BBCoding (as opposed to, say, html). I'm not the best person to explain the fundamentals of coding (if you need to, I'm sure you can google a tutorial for that), but it's not hard to get the hang of once you've had a little practice. If you're comfortable with BBCoding, then you won't even need to use the buttons and can write the code directly into the message.
There are other features accessible when starting a new topic. For instance, you can make a poll to go along with your topic. If you don't want to, just leave those parts blank.
When you've finished typing your topic, click the appropriate button at the bottom of the page. You will be notified that your topic has been successfully posted, and you can now view your thread.
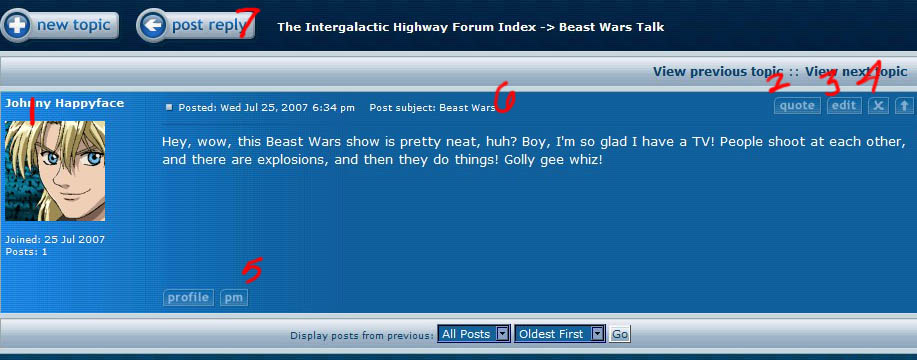
1. This is where usernames and profiles go. Look here to see who posted. The board also keeps count of your posts, but at this forum, post count does not count for much.
2. Quote- Click this to quote the post in a reply post.
3. Edit - The edit button is your friend. If you've made an error in your post, want to add something, or whatever, use the edit button. You will be allowed to change whatever you wrote in your post. Please edit your post instead of posting again. There are rules about double-posting, which are covered in the Rules section.
4. X- The delete button. This will delete your message. Use of this button by someone other than a moderator or admin is discouraged, unless, for instance, you posted a topic, realized that someone else already started a similar topic recently, and want to delete it before someone replies. This button is not to be used if you have done something dumb and are trying to cover your tracks. That just makes things worse for you.
5. pm- The private message button. Use this when you want to have a private conversation with a person. It will be explained further later.
6. The time stamp- Please check this before replying to a post. If the post is over a month old, the thread is considered dead. Necroposting, the act of posting in a dead thread, is highly frowned on and should only be done if the reply is extremely important and/or relevant.
7. Post Reply- When you want to reply to a post, click this button. You will be taken to a page that looks like the New Topic page. The biggest difference is that you will not have the option to create a poll. Other than that and maybe a couple other extremely minor things, filling this out is exactly the same as starting a new topic. (You are not required to title your reply.)
Now you can do all sorts of things! Don't you feel accomplished?
Part 3: Private Messaging
As I explained earlier, Private Messaging is what you use when you want to have a private conversation with someone. This is a handy feature, because other people can't see what you're saying. Threads that become a conversation between just two people are kind of annoying to everyone else.
Please note that private messaging is a poor substitute for an instant messenger.
To PM someone, go to a post-- any post-- they made and click the pm button at the bottom of their post. This will take you straight to the page where you type your PM:
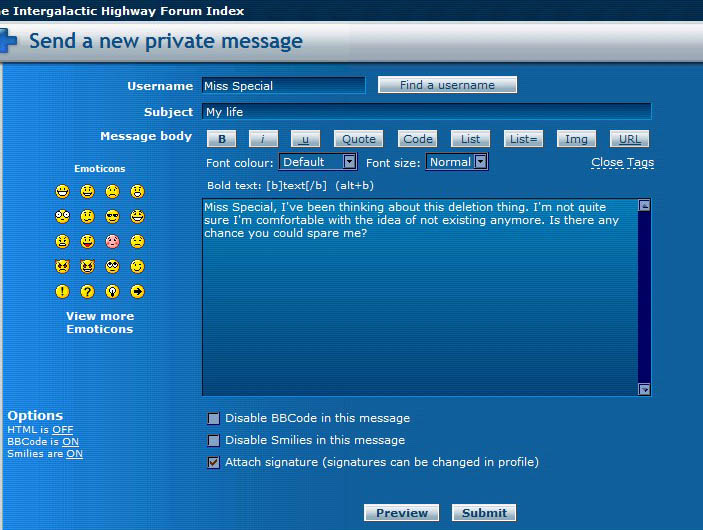
As you can see, it's basically the same as starting a new topic or replying to a post, with the exception that you can pick the person you send the message to. Type out what you want to say, then send away.
When you've received a PM or a reply to one, you will see at the top of page that you have a message:
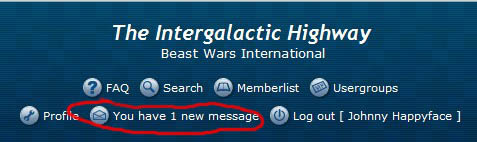
Click on that to take you to the PM area. You can think of this place as a sort of mailbox. You can also go here to send a PM to someone, as opposed to finding a post of theirs and finding the pm button on their post.
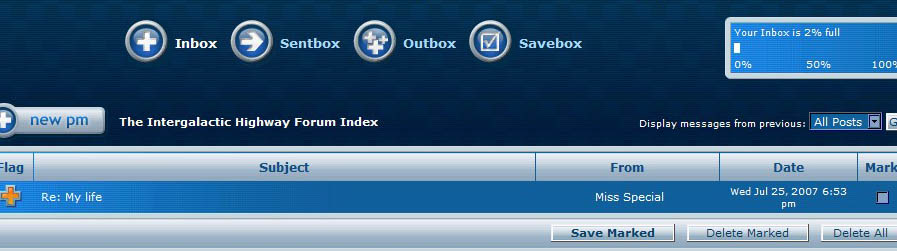
Click the title of the PM to read it.
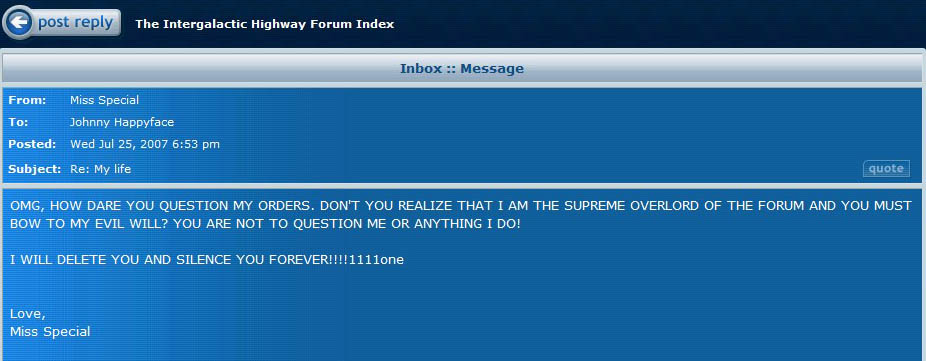
Things don't look too good for Johnny Happyface, do they?
Anyways, you can click the reply button to continue the conversation.
And that's how you use the private messaging feature! Nifty, no?
----------------------
Suggestions?